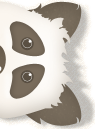
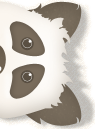

Ни для кого не секрет, что стандартное приложение камеры, которое поставляется вместе с чистым Android, работает, откровенно говоря, не очень хорошо. Поэтому производители смартфонов вынуждены самостоятельно разрабатывать ПО, которое хоть немного лучше справлялось бы с этой задачей. Как мы знаем, результат таких трудов далек от идеала. Оно и понятно, ведь программистам и так есть над чем работать: внедрять новые функции, исправлять ошибки фирменной оболочки, заниматься оптимизацией прошивок, внедрять обновления безопасности, подготавливать обновления свежих версий Android для всех своих аппаратов и т.д. А поскольку камера, по большому счету, работает без ошибок, оттачивать качество её работы является далеко не самой приоритетной задачей на фоне других реальных проблем.
То ли дело огромная и богатейшая корпорация Google, которая профессионально занимается как-раз именно тем, что оттачивает до идеала уже имеющиеся функции своих продуктов. После этого большая часть внесенных изменений бесплатно распространяется для всех устройств вместе с новой версией Android, но самые удачные наработки корпорация добра оставляет эксклюзивно для себя и своей линейки смартфонов Pixel. Так произошло и с приложением Google Camera, которое способно в полной мере раскрыть весь потенциал практически любой мобильной камеры, но Google не разрешает другим производителям предустанавливать его на свои устройства.
Благодаря народным умельцам популярного форума разработчиков “XDA Developers”, приложение Google Camera (в будущ. - Gcam) было успешно портировано на смартфоны OnePlus, а немногим позже к процессу его адаптации под другие устройства подключился и весь остальной мир, благодаря чему сейчас мы имеем специальные версии Gcam почти для всех смартфонов.

Но есть множество нюансов и подводных камней, о которых вам стоит знать прежде, чем вы втянетесь в эту авантюру. Никто не может гарантировать вам, что процедура установки пройдет “гладко”. Мало того, в процессе довольно часто приходится, что называется, “плясать с бубном”, а для этого необходимо быть достаточно опытным пользователем ПК.
Список вероятных побочных эффектов:
существует определенная доля риска, что камера и вовсе перестанет работать.
в редких случаях вы больше не сможете получать официальные обновления по воздуху.
если вы все-таки получите обновление Android по воздуху, возможно после этого Gcam перестанет работать. Вам нужно будет снова повторить всю процедуру её установки.
есть вероятность, что у вас перестанет работать приложение Google Pay.
некоторые функции Gcam могут работать нестабильно, или не работать совсем. Чаще всего проблемы вызывают функции замедленной съемки и портретного режима на фронтальной камере.
если у вас установлен Android версии Oreo, будьте готовы к тому, что замедленная съемка практически наверняка работать не будет.
и наконец: ваш телефон может вообще перестать включаться. Да, такое тоже бывает.
Если вы настроены решительно и всё вышесказанное вас не пугает - тогда в бой! От себя хочу заметить, что если вы будете достаточно внимательны и аккуратны, то даже в случае неудачи практически наверняка вы сможете вернуть всё в изначальное состояние. Однако напоминаем, что ресурс Andro-News не несет ответственности за любой возможный ущерб вашему устройству. Любые действия со своим смартфоном вы выполняете исключительно на свой страх и риск. Мы просто делимся с вами методом, которым уже много десятков раз пользовались сами, устанавливая Gcam на самые разные аппараты практически любых брендов и ценовых сегментов.
Актуальные версии Gcam: https://goo.gl/3mju5H
Установка ADB и Fastboot: https://goo.gl/iprRdG
Официальный TWRP: https://twrp.me/Devices/
Camera 2 API Enabler: https://goo.gl/u8U7Lv

Итак, для начала, закиньте в память своего смартфона несколько установочных файлов формата apk от разных версий Gсam. Попробуйте поочередно устанавливать и проверять работоспособность каждой из них. Важный нюанс: не нужно устанавливать сразу все версии приложения. Перед установкой каждой новой версии приложения обязательно удаляйте старую. Иногда так случается, что уже на этом этапе Gcam устанавливается и работает нормально. В таком случае, никаких дальнейших “танцев с бубном” не потребуется, а вы - счастливчик.
Однако более вероятно, что приложение камеры у вас либо не запустится, либо будет фотографировать точно так же, как и стандартное приложение камеры. Чаще всего это означает, что смартфон не имеет поддержки Camera 2 API, но это можно попытаться исправить. К примеру, если у вас уже получены ROOT-права, можно просто установить приложение “Camera 2 API Enabler” (ссылка выше). В противном случае, без компьютера вам не обойтись.
Будем исходить из того, что на вашем ПК установлена ОС Windows.
1). Скачайте на ПК установочный файл “ADB и Fastboot” (ссылка выше).
2). Запустите его от имени Администратора, после чего несколько раз подтвердите установку драйверов, путем ввода в командную строку латинской буквы “Y” и последующим нажатием кнопки “Enter”.
3). Скачайте свежую версию TWRP для вашего смартфона (ссылка выше) в папку “C:adb” на вашем ПК (создается автоматически после выполнения п.2). Переименуйте скачанный iso-файл в “twrp” (twrp.iso). Обращаем внимание: загруженный TWRP должен быть именно для вашей модели смартфона. Варианты, вроде “похожий”, “почти такой же”, и даже “такой же, но только без буковки i/g/x…” - не годятся. Если для вашего смартфона официального TWRP еще нет, можно попробовать отыскать любительскую сборку, однако мы рекомендуем просто отказаться от всей этой затеи.
4). Зарядите смартфон как минимум на 50%, а желательно - полностью.
5). Установите самое последнее официальное обновление прошивки.
6). Идем в меню “Настройки” - “О телефоне”. Около 10 раз подряд нажимаем на строку “Номер сборки”, пока не появится сообщение о том, что вы открыли меню для разработчиков
7). Идем в меню “Настройки” - “Для разработчиков”. Включаем пункты “Отладка по USB” и “Заводская разблокировка”.
8). Идем в меню “Настройки” - “Безопасность”. Отключаем любую блокировку экрана.
9). Отключаем смартфон. После полного выключения зажимаем кнопки “Вкл.” и “Громкость - ”. Держим их нажатыми до появления картинки на дисплее смартфона. Должен появиться “Bootloader”.
10). Подключаем смартфон к ПК при помощи качественного USB-кабеля.
11). На компьютере заходим в папку “C:adb”, зажимаем клавишу Shift и жмем правой кнопкой мыши на свободной области. В выпадающем меню выберите пункт “Open PowerShell window here”.

12). В открывшемся окне выполните команду:
fastboot devices
Если после выполнения этой команды вы видите некое непонятное устройство, а перед ним надпись fastboot - значит всё хорошо, ваш смартфон подключен. В противном случае, нужно разобраться что пошло не так и только после этого приступать к следующим шагам.
13). Поочередно выполняйте команды:
fastboot oem unlock
fastboot boot twrp.img
14). Дождитесь, пока на смартфоне загрузится TWRP. Если при его запуске появился какой-то вопрос, выберите “Keep read only”. В случае, если вы еще не создали резервную копию вашей работоспособной прошивки (ROM) - обязательно сделайте её сейчас при помощи меню TWRP, чтобы откатить все изменения в случае, если что-то пойдет не так.
Внимание: не отсоединяйте кабель от ПК, чтобы не вызвать ошибку подключения к ADB.
15). После завершения процесса резервного копирования ROM на своем смартфоне, возвращаемся к ПК и выполняем такие команды:
adb shell
setprop persist.camera.HAL3.enabled 1
exit
adb reboot bootloader
16). Дожидаемся, пока на смартфоне снова запустится Bootloader, после чего выполняем последние две команды:
fastboot oem lock
fastboot reboot
17). После перезагрузки смартфона отключите кабель и снова попробуйте установить Gcam через apk.

Если наблюдаете ошибки - удалите приложение и попробуйте установить другую версию. В случае, если ошибки наблюдаются с любой из версий Gcam, вам следует повторить пункты с 9 по 17, но в пункте №15 вместо второй команды выполнить вот эту: setprop persist.camera.eis.enable 1
Если смартфон перестал включаться, проделайте пункты с 9 по 13, дождитесь загрузки TWRP и восстановите вашу резервную копию.
На множестве смартфонов (Huawei, Xiaomi и т.п.) для разблокировки загрузчика необходимо подавать соответственную заявку на официальном сайте.
Если вы не можете открывать фотографии из приложения камеры, идите в меню “Debugging and tools”, снимите отметку с пункта “camera.use_photos” и перезапустите приложение.
Если при включении фронтальной камеры вы получаете черный экран, попробуйте установить одну из последних сборок от товарища “Arnova8G2”. После этого в настройках можно будет выбрать “Disable Front Camera HDR” (еще может называться “Fix Black Screen”).

Если у вас свежая версия Android, старые версии Gcam могут вызывать ошибки, и наоборот: если у вас немного устаревшая версия Android, новые версии Gcam могут вызывать ошибки.
Gcam работает только на Android 7+. Если у вас Android 6 или старше, Gcam работать не будет.
Если вы обладатель смартфона Xiaomi Mi A1, вы также можете воспользоваться нашей инструкцией по этой ссылке: https://goo.gl/isZLTp
Дополнительную информацию по решению некоторых других проблем можно найти здесь: https://goo.gl/Vc1h2r
И не забывайте, что все указанные выше манипуляции потенциально способны окирпичить ваш смартфон. Любые действия со своим устройством вы выполняете исключительно на свой страх и риск. Если вы не уверены в том, что готовы рискнуть своим устройством, редакция Andro-News рекомендует воздержаться от любых описанных здесь действий.
Последние новости